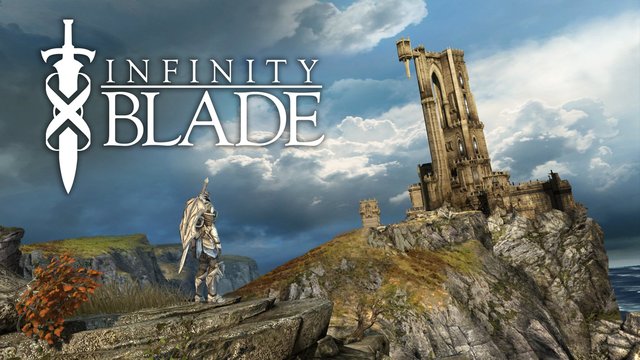Password reset disk ကို အသံုးျပဳျခင္း
ျပဳလုပ္ထားတဲ႔ password reset disk ကိုေတာ့ password ေမ့သြားေတာ့မွပဲ
ျပန္လည္ အသံုးျပဳၾကမွာ ျဖစပါတယ္။ အခုေမ့သြားၿပီ ဆိုပါစို႔။
ျပန္သံုးၾကည့္ၾကရေအာင္။
အဆင့္(၁) - မိမိသံုးတဲ့ ကြန္ျပဴတာမွာ သံုးေနက် user account ကို password မထည့္ပဲ log in ဝင္လိုက္ပါ။
အဆင့္(၂) – password မွားေနေၾကာင္းျပလာပါလိမ့္မယ္။ “Reset password” မေပၚပါက Enter ထပ္ႏွိပ္ေပးပါ။
အဆင့္(၃) – Reset password ေပၚလာရင္ အဲဒီစာေၾကာင္းေနရာကို ႏွိပ္ပါ။
အဆင့္(၅) - ႀကိဳတင္ျပဳလုပ္ထားတဲ႔ Password reset disk (Floppy (သို႔) USB Drive) ကို တပ္ဆပ္ပါ။
အဆင့္(၆) – Password Reset Wizard Welcome screen မွာ “Next” ႏွိပ္ေပးပါ။
အဆင့္(၇) – password reset disk ျပဳလုပ္ထားတဲ့ drive ကို ေရြးခ်ယ္ၿပီး “Next” ႏွိပ္ပါ။
အဆင့္(၈) - ယခုေျပာင္းခ်င္တဲ့ password ကို ႏွစ္ခါျပန္ရိုက္ထည့္ေပးၿပီး “Next” ႏွိပ္ပါ။
အဆင့္(၉) – Finish ကို ႏွိပ္ေပးလိုက္ပါ။ wizard box ပိတ္သြားပါလိမ့္မယ္။ ေျပာင္းထားတဲ့ password အသစ္နဲ႔ log in ဝင္ႏိုင္ပါၿပီ။
အားသာခ်က္ = သီးျခား Software အသံုးျပဳစရာ မလိုတဲ႔အတြက္ အသံုးျပဳသူေတြကို ပိုမိုလြယ္ကူေစပါတယ္။
အားနည္းခ်က္ = Floopy (သို႔မဟုတ္) USB drive တစ္ခုခုကို အသံုးျပဳၿပီး ႀကိဳတင္ျပင္ဆင္ထားရမွာျဖစ္ပါတယ္။
၂။ Ophrcrack အသံုးျပဳ၍ password ၾကည့္ျခင္း
ဒီနည္းကေတာ့ သံုးထားတဲ့ password ကို ျပန္ျမင္ရမွာျဖစ္လို႔ အေတာ္ေလးကို
အသံုးတည့္ပါတယ္။ တျခားသူရဲ႕ ကြန္ျပဴတာကို ပိုင္ရွင္မသိေအာင္
သံုးလို႔ရႏိုင္တဲ့ နည္းလမ္းလည္း ျဖစ္တာမို႔ အသံုးျပဳသူတိုင္း ဗဟုသုတ
ရိွထားရမယ့္ နည္းလမ္း ျဖစ္ပါတယ္။
Software CD Info…
>>Windows password ကို crack လုပ္ေပးပါတယ္။
>>GUI mode (ပံုျမင္ရၿပီး Click ႏိွပ္ႏိုင္ေသာ စနစ္) ျဖင့္ ျပဳလုပ္ႏိုင္သည့္ Software
>>Free and open source sofrware (GPL)
>> http://ophcrack.sourceforge.net/
အသံုးျပဳနည္း
အဆင့္(၁) - http://ophcrack.sourceforge.net/ မွ Download လုပ္ယူပါ။ (Windows XP ႏွင့္ Vista/7 ဆိုၿပီး ႏွစ္မ်ဳိးခြဲထားပါတယ္)
အဆင့္(၂) - ရရိွလာတဲ႔ iso ဖိုင္ကို CD ေခြအလြတ္ျဖင့္ burn ပါ။ (Windows 7
မွာ iso ဖိုင္ကို Double click ႏွိပ္ရင္ burner box ေပၚလာပါတယ္၊ ေခြအလြတ္
ထည့္ၿပီး burn ရံုပါပဲ။)
အဆင့္(၃) – burn ထားၿပီးတဲ႔ေခြကို password သိလိုတဲ့ ကြန္ျပဴတာမွာ ထည့္ၿပီး restart ခ်ပါ။
အဆင့္(၄) – ၎ CD ေခြမွ boot ယူေပးပါ။ (Windows တင္တဲ႔အခါ Windows CD က Boot
ယူသလိုပဲ၊ ယခု CD ေခြမွ boot ယူရမွာျဖစ္ပါတယ္။ Boot Menu ေခၚၿပီး CD Drive
ကို ေရြးေပးျခင္းျဖင့္ ယူႏိုင္သလို၊ BIOS ထဲ ဝင္ေရာက္ၿပီး first boot
device ကို CD drive ေရြးေပးခ်င္းျဖင့္လည္း boot ယူႏိုင္ပါတယ္။)
အဆင့္(၅) - ေအာက္ပါအတိုင္း menu ေပၚလာရင္ user ေတြအတြက္ အသင့္ေတာ္ဆံုးျဖစ္တဲ့ Graphic mode (Auto mode) ကိုေရြးခ်ယ္ေပးပါ။
အဆင့္(၆) - အခ်ိန္အနည္းငယ္ ေစာင့္ၿပီး table ထဲမွာ user name နဲ႔ Password အားလံုးေပၚတဲ႔အထိ ေစာင့္ေပးေနရံုပါပဲ။
အဆင့္(၇) - ေပၚလာတဲ႔ username နဲ႔ password ေတြကို မွတ္ထားၿပီး restart ခ်ပါ။
အဆင့္(၈) – CD ကို ထုတ္ထားၿပီး ပံုမွန္အတိုင္း ကြန္ျပဴတာဖြင့္ကာ password
ေတာင္းလာတဲ့ user အတြက္ မွတ္ထားတဲ့ password ထည့္ေပးၿပီး log in ဝင္ရံုပဲ
ျဖစ္ပါတယ္။
အားသာခ်က္ = အရမ္းလြယ္ကူၿပီး Hacking ျပဳလုပ္ႏိုင္သည္အထိ အသံုးဝင္ပါတယ္။
အားနည္းခ်က္ = Software CD အသံုးျပဳရမွာျဖစ္ၿပီး ဖိုင္ဆိုဒ္ႀကီးတဲ႔အတြက္ ေခြမေဆာင္ထားရင္ ဒုကၡမ်ားပါတယ္။
၃။ Software အသံုးျပဳ၍ password reset ျပဳလုပ္ျခင္း
Password reset လုပ္တဲ့ software မ်ားစြာရိွပါတယ္။ အမ်ားစုက freeware ပါ။
Ophrcrack လို ၾကည့္လို႔ရတဲ႔ Software ရိွေနတာ ဘာလို႔ reset tool
သံုးမွာလဲလို႔ ေမးစရာရိွပါတယ္။ အဲလို CD မ်ဳိး မိမိႏွင့္တကြ အၿမဲရိွေနဖို႔
မလြယ္ပါဘူး။ လိုတဲ႔အခ်ိန္မွ လိုက္ရွာရင္လည္း ကရိကထ မ်ားပါတယ္။ ဒါ့ေၾကာင့္
ဖိုင္ဆိုဒ္ေသးၿပီး အလြယ္တကူ ရွာလို႔ရတဲ့ reset tool ေတြ တြင္က်ယ္ေနတာ
ျဖစ္ပါတယ္။ (tools ေပါင္းမ်ားစြာ ရိွပါတယ္။ အေရးႀကံဳလို႔
ဘာသံုးရမွန္းမသိရင္ အင္တာနက္သံုးၿပီး windows password breaker, Windows
password remover စသျဖင့္ ေရးရွာၾကည့္ပါ။ အမ်ားႀကီးေတြ႔တဲ႔အထဲကမွ
မိမိနဲ႔အဆင္ေျပမယ့္ တစ္ခုခုကို ေရြးသံုးႏိုင္ပါတယ္။) အခု Windows Password
Breaker Professional ဆိုတဲ႔ Software ကို အသံုးျပဳၿပီး ေရးသားပါမယ္။
အဆင့္(၁) -
http://www.recoverwindowspassword.com/downloads/windows_password_breaker_standard_trial.exe/windows_password_breaker_standard_trial.exe/windows_password_breaker_professional_trial.exe ကိုႏွိပ္ၿပီး Download လုပ္ယူပါ။
အဆင့္(၂) – CD/DVD (သို႔မဟုတ္) USB disk တစ္ခုခုကို ထည့္ၿပီး ၎ software ျဖင့္ “burn” ပါ။
အဆင့္(၃) – “Ophrcrack CD” ကို အသံုးျပဳခဲ့သည့္ နည္းလမ္းအတိုင္း အသံုးျပဳပါ။
အဆင့္(၄) – tools ေတြ တစ္ခုနဲ႔တစ္ခု အသံုးျပဳပံုခ်င္း ခၽြတ္စြတ္ေတာ့
မတူၾကပါဘူး။ ဒါေပမယ့္ နည္းလမ္းခ်င္းေတာ့ တူတူပဲ ျဖစ္ပါတယ္။ ဒီ reset tools
ေတြက file size ေသးတာနဲ႔အညီ အသံုးျပဳရမွာကလည္း CLI (command ရိုက္ထည့္ၿပီး
အသံုးျပဳရမယ့္ စနစ္) မ်ားသာ ျဖစပါတယ္။ command သံုးရေပမယ့္ အလြတ္ရစရာ
မလိုပါဘူး။ password reset လုပ္ရန္ 1 ကို ရိုက္ၿပီး Enter ႏွိပ္ပါ။ စသျဖင့္
ညႊန္ၾကားေပးပါတယ္။ စာဖတ္ၿပီး လုပ္ရံုပဲ ျဖစ္ပါတယ္။
အဆင့္(၅) – password အသစ္ ရုိက္ထည့္ေပးၿပီး ကြန္ျပဴတာကို restart လုပ္ကာ password အသစ္ျဖင့္ log in ဝင္ရံုပဲ ျဖစ္ပါတယ္။
အားသာခ်က္ = file size ေသးငယ္ၿပီး အလြယ္တကူ ရွာေဖြႏိုင္ပါတယ္။
အားနည္းခ်က္ = Command Line ဖတ္ၿပီး လုပ္ေဆာင္ရတဲ့အတြက္ Beginner ေတြကို စိတ္ညစ္ေစႏိုင္ပါတယ္။
၄။ Windows CD အသံုးျပဳ၍ password reset ျပဳလုပ္ျခင္း
လူတိုင္းလိုလို အဆင္သင့္ ရိွေနတတ္ၾကတာက Windows CD ျဖစ္ပါတယ္။ Software
ရွာတာေတြ၊ Burning လုပ္ရတာေတြ USB memory stick ရွာရတာေတြထက္ Windows CD
ရွာရတာ ပိုလြယ္ပါတယ္။ ဒါ့ေၾကာင့္ ဘာမွ လိုက္ရွာမေနေတာ့ပဲ Windows CD နဲ႔တင္
password reset လုပ္ႏိုင္တဲ့နည္းက အမ်ားဆံုး အသံုးဝင္လိမ့္မယ္လို႔
ထင္ပါတယ္။ (Windows 7 အသံုးျပဳသူေတြအတြက္ပဲ ဒီနည္းက အဆင္ေျပတာျဖစ္ပါတယ္။
တင္ထားတာလည္း Windows 7 ပဲျဖစ္ၿပီး၊ သံုးတဲ႔ CD ကလည္း Windows 7 DVD
ျဖစ္ရပါမယ္။ Ultimate, Home Premium စသျဖင့္ version မတူရင္လည္း
အသံုးျပဳႏိုင္ပါတယ္)
အဆင့္(၁) – Windows တင္တဲ႔အတိုင္းပဲ Windows CD ထည့္ၿပီး၊ CD ကေန boot ယူပါ။
အဆင့္(၂) – ေအာက္မွာ ျပထားတဲ႔အတိုင္း ေပၚလာရင္ “Repair your computer” ကို ႏွိပ္ေပးပါ။
အဆင့္(၃) – “Command Prompt” ကို ႏွိပ္ေပးပါ။
အဆင့္(၄) - ေပၚလာတဲ့ cmd မွာ ေအာက္ေဖာ္ျပပါ command ကို ရိုက္ထည့္ၿပီး
Enter ႏွိပ္ပါ။ (original sticky key ကို backup လုပ္ထားလိုက္တာ ျဖစ္ပါတယ္)
copy c:\windows\system32\sethc.exe c:
အဆင့္(၅) - ေအာက္ပါ command ကို ရိုက္ထည့္ၿပီး Enter ႏွိပ္ပါ။ (cmd file
ကို sticky key အျဖစ္ နာမည္ေျပာင္းၿပီး copy ကူးလိုက္တာ ျဖစ္ပါတယ္)
copy c:\windows\system32\cmd.exe c:\windows\system32\sethc.exe
အဆင့္(၆) – 1 file<s> copied. လို႔ ျပလာရင္ ကြန္ျပဴတာကို restart ခ်ေပးပါ။
အဆင့္(၇) – log on screen ကို ေရာက္ရင္ Shift key ကို ၅ ခါ ႏွိပ္ၿပီး command prompt ကို ေခၚပါ။
အဆင့္(၈) – net user လို႔ ရိုက္ၿပီး Enter ႏွိပ္လိုက္ရင္ ရိွေနတဲ့ User name ေတြ လာျပပါလိမ့္မယ္။
အဆင့္(၉) - အဲဒီအထဲက မိမိ password ေျပာင္းလိုတဲ႔ user name ကို net user
နဲ႔ * ၾကားမွာ ရိုက္ပါ။ (ယခု ျပထားတဲ့ပံုမွာ “Raaz” ဆိုတဲ႔ user name ကို
သံုးျပမွာ ျဖစ္ပါတယ္။ ) net user raaz *
အဆင့္(၁၀) – Type a password for the user: ဆိုတဲ႔ စာတမ္း ေပၚလာၿပီး
password အသစ္ေတာင္းမွာ ျဖစ္ပါတယ္။ မိမိေျပာင္းလိုတဲ့ password ကိုေရးၿပီး
Enter ႏွိပ္ပါ။ ေနာက္တစ္ႀကိမ္ password ထပ္ေတာင္းပါလိမ့္မယ္။ confirm
ျဖစ္ေအာင္ ၎ password အသစ္ကို ႏွစ္ႀကိမ္ ရိုက္ေပးရမွာျဖစ္ပါတယ္။
အဆင့္(၁၁) – command completed successfully ဆိုၿပီး ျပလာရင္ေတာ့ restart ခ်ၿပီး password အသစ္နဲ႔ log in ဝင္ရံုပါပဲ။
အားသာခ်က္ = CD နဲ႔ Software မရွာရတဲ့အတြက္ အလုပ္ရႈပ္ သက္သာပါတယ္။
အားနည္းခ်က္ = အနည္းဆံုးေတာ့ Windows CD ရိွရမွာျဖစ္ၿပီး၊ Command မွတ္မိဖို႔လည္း လိုပါတယ္။
Credit :
သံလံုငယ္ - ThanLonNge